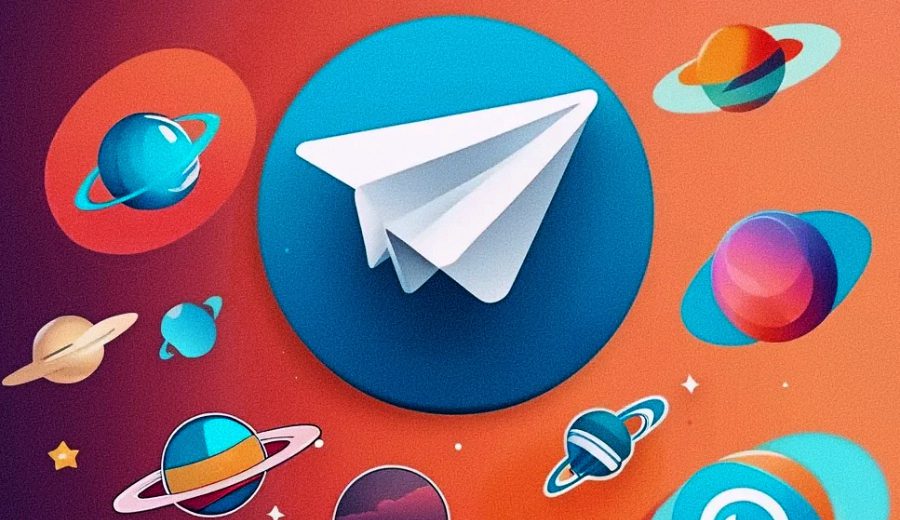Dez melhores dicas de Android que você deveria conhecer hoje

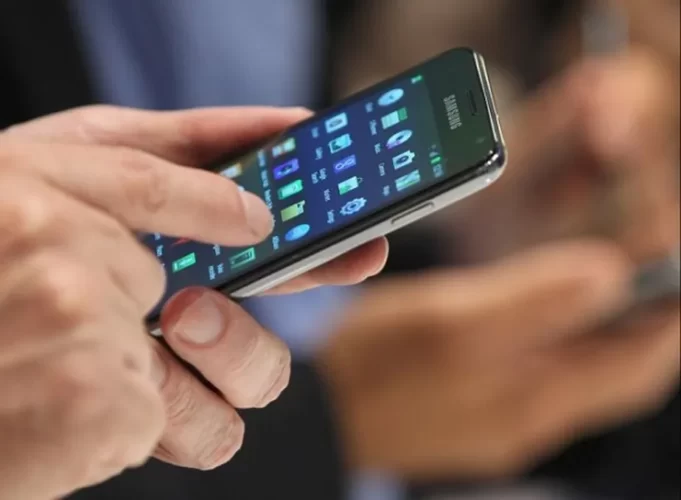
O Android, sistema operacional do Google, está disponível em diversos celulares e conta muitos recursos capazes de trazer mais comodidade para o dia a dia. Alguns exemplos são o uso de dois apps em tela dividida, customização da aparência, gravação de tela de forma nativa, opções para aumentar a segurança e privacidade e muito mais.Algumas dessas funções estão “escondidas” nos smartphones e, por isso, nem todos os usuários as conhecem.
Veja, a seguir, recursos do Android que todo usuário deveria conhecer. Vale lembrar que o sistema sofre pequenas modificações dependendo da versão e do fabricante do aparelho – por isso, os tutoriais citados aqui podem não ser idênticos para todos os smartphones.

1. Customizar a aparência do Android
Os celulares Android possuem diversas opções de customização que permitem ao usuário atribuir um visual único ao dispositivo. É possível alterar a paleta de cores e, com isso, criar interfaces mais customizadas, que variam de acordo com os gostos de cada um. Para isso, vá até as “Configurações” do seu aparelho e procure pela opção “Papel de parede e estilo”. Em seguida, toque em “Paleta de cores”. Selecione a sua preferida e vá em “Aplicar”.
Os usuários dos smartphones Samsung têm acesso ao “Galaxy Themes”, um recurso disponível nas configurações do aparelho, na seção “Temas”. Também é possível comprar papéis de parede específicos com a ferramenta.
Outra forma de customizar a aparência do seu Android é com o uso de widgets na tela de bloqueio. Isso pode ser feito ao acessar “Configurações” e clicar em “Tela de bloqueio”. No menu, você terá opções como “Widgets”, em que você pode selecionar os atalhos a serem exibidos na tela. No mesmo menu, o usuário também pode selecionar a opção “Estilo do relógio” para escolher a forma como as horas serão exibidas.
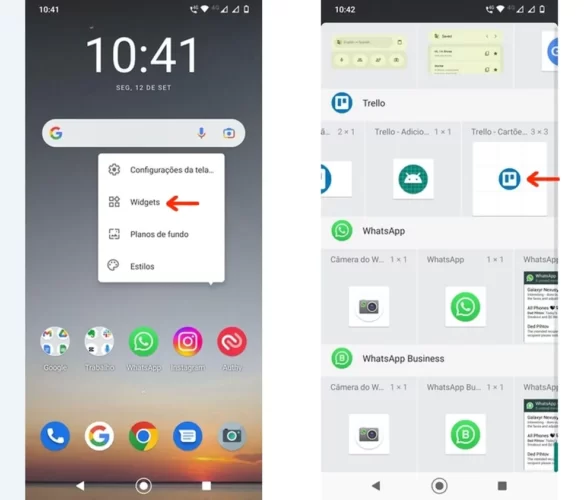
2. Usar um launcher para mudar o Android
Os launchers são aplicativos que permitem mudar a tela de início do Android, descartando a necessidade de ficar preso aos padrões estabelecidos pelos fabricantes. Há várias opções disponíveis, como o Launcher iOS 16, que faz com que o seu celular fique parecido com o sistema do iPhone. Muitos apps desse tipo estão disponíveis diretamente na Google Play Store.
Então, basta baixar o arquivo de sua preferência e fazer a instalação. Em seguida, aperte o botão home do seu dispositivo e execute o app baixado. Não se esqueça de clicar na opção “Sempre usar esse aplicativo”, para que ele entre em execução.
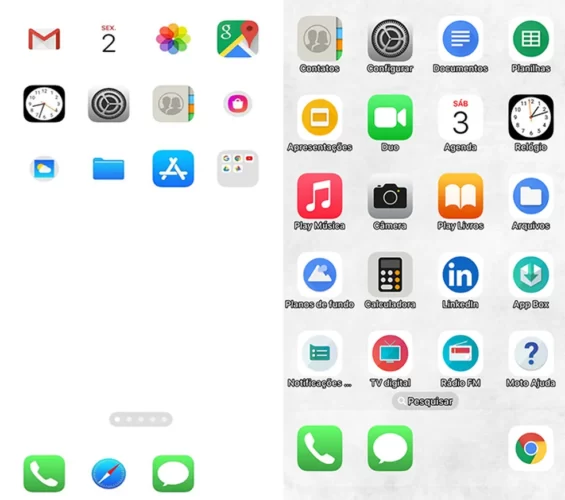
3. Esconder aplicativos diversos
Celulares Android permitem que você oculte aplicativos para que eles não fiquem visíveis na tela inicial e na biblioteca. Isso é útil para impedir – ou, pelo menos, dificultar – o acesso de pessoas não autorizadas a alguns apps com conteúdo pessoal, como os de banco, por exemplo. Além disso, oferece mais tempo para tomar as medidas cabíveis em situações de furto, roubo ou perda.
Em um celular Samsung, por exemplo, para ocultar um app basta ir até “Configurações”, depois em “Tela inicial” e, em seguida, em “Ocultar aplicativos”. Agora, selecione os apps que gostaria de ocultar e pressione “OK”. Assim, só é possível acessar o app fazendo uma busca na seção de “Aplicativos”.
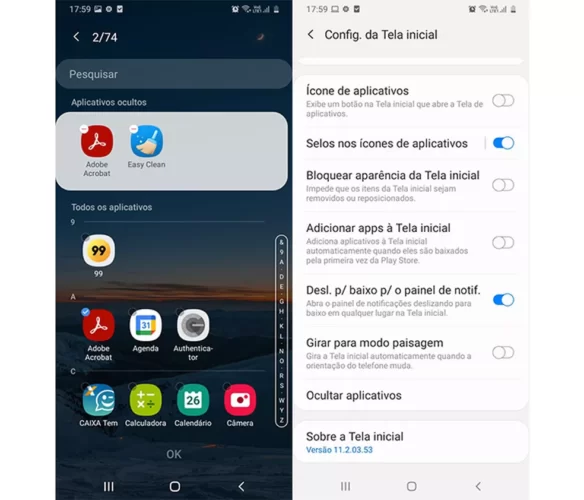
4. Compartilhar mídias específicas com apps
Com a chegada do Android 13, foram adicionados novos recursos de privacidade e segurança, incluindo um maior controle às mídias que os apps podem acessar. Assim, o usuário sabe exatamente o que e com quem está compartilhando determinado arquivo.
Um dos recursos que tornam isso possível é o Photo Picker. Com ele, você não precisa mais dar acesso total à sua galeria para um novo aplicativo – basta selecionar exatamente o que você quer compartilhar.
/i.s3.glbimg.com/v1/AUTH_08fbf48bc0524877943fe86e43087e7a/internal_photos/bs/2022/K/B/8zSvrqTNWqQZUqA2qYWw/image-32-.png)
Apps agora pedem permissão com mais frequência para acessar recursos e localização; layout também sofreu alterações com o Android 13 — Foto: Reprodução/Google
5. Ver os últimos acessos de apps à câmera, ao microfone e à localização
Alguns apps podem acessar recursos do celular em momentos que não são importantes para o seu funcionamento. Mas, a partir do Android 12, o Privacy Dashboard trouxe mais controle ao usuário sobre o que os apps estão fazendo em segundo plano.
Ao acessar o Dashboard, você visualiza diversas informações sobre o uso do smartphone nas últimas 24 horas, incluindo que apps acessaram sua câmera, microfone e localização. Para usar o recurso, clique em “Configurações”, depois em “Privacidade” e em “Painel de privacidade”.
6. Mudar apps padrão do celular
O sistema operacional do Google permite que o usuário altere os apps padrão, ou seja, os que são escolhidos para sempre executarem determinadas tarefas. É possível escolher o navegador, e-mail, câmera, o discador do telefone e outros.
Para definir seus apps padrão, vá até “Configurações” e toque em “Aplicativos”. Agora, toque em “Escolher aplicativos padrão”. Em seguida, selecione uma das categorias e marque o recurso de sua preferência para abrir os arquivos.
/i.s3.glbimg.com/v1/AUTH_08fbf48bc0524877943fe86e43087e7a/internal_photos/bs/2017/z/7/14Rf5GSfelJoKJacMmMg/passo-2.jpg)
O Android permite que os usuários definam seus aplicativos padrão para determinadas tarefas — Foto: Reprodução/Marvin Costa
7. Gravar a tela de forma nativa
Alguns celulares Android permitem gravar tudo o que acontece na tela de forma nativa. Assim, não é preciso baixar apps para fazer vídeos da tela do smartphone, e o arquivo fica salvo na galeria automaticamente.
Para fazer a gravação no Android, deslize o dedo duas vezes na parte superior da tela para ter acesso a alguns recursos. Na aba que abrirá, toque em “Gravador de tela”. Selecione uma das opções de gravação: “Sem sons”, “Sons e mídia” e “Microfone e sons e mídia”. Agora, toque em “Iniciar gravação”.
Após uma contagem regressiva de três segundos, o celular começará a gravar. Quando quiser encerrar o vídeo, basta tocar no botão vermelho, disponível na parte superior da tela.
/i.s3.glbimg.com/v1/AUTH_08fbf48bc0524877943fe86e43087e7a/internal_photos/bs/2021/7/d/C1AgAlTiakeBOcNSWZ2g/abertura.jpg)
Tutorial ensina como gravar tela do Android sem precisar baixar apps; confira — Foto: Clara Fabro/TechTudo
8. Agendar modo Não Perturbe
O modo Não Perturbe é muito útil no Android para momentos em que você deseja fugir de notificações durante períodos determinados – por exemplo, quando está dormindo ou participando de uma reunião no trabalho. Além disso, se o usuário deseja ativar o recurso sempre em um mesmo horário, é possível agendá-lo e até definir algumas exceções.
Para acessar a função, deslize o dedo pela tela na parte superior por duas vezes. Clique e segure na opção “Não perturbar” até abrir o menu. Você pode acessar o botão “Por quanto tempo?” para definir o período em que a função será usada. Em seguida, ative o botão “Não perturbar”. Logo abaixo, há também a opção “Dormir”, que liga a função todos os dias no mesmo horário e/ou adiciona outros períodos. Por fim, na parte inferior, é possível definir as exceções para receber chamadas, mensagens e conversas, alarmes e notificações de apps.
/i.s3.glbimg.com/v1/AUTH_08fbf48bc0524877943fe86e43087e7a/internal_photos/bs/2018/k/3/nLF8M5TpqYaSw3v0UekA/s9-passo-2.jpg)
Pressione o botão “Não perturbar” para ativar o recurso — Foto: Reprodução/Bruno De Blasi
9. Atualizar apps automaticamente
Ao atualizar os apps automaticamente, você não precisa se preocupar em fazer isso sempre que necessário. As atualizações corrigem eventuais problemas de segurança e bugs, além de dar acesso a novos recursos disponibilizados pelos desenvolvedores.
Para fazer isso no Android, abra a Google Play Store e toque no ícone do seu perfil. Em seguida, selecione “Configurações” e pressione “Preferências de rede”. Procure por “Atualizar apps automaticamente” e escolha se quer usar qualquer rede ou somente o Wi-Fi. Por fim, clique em “Concluído”.
/s.glbimg.com/po/tt2/f/original/2016/03/09/a210.jpg)
Toque em “Atualizar apps automaticamente” (Foto: Reprodução/Lucas Mendes) — Foto: Toque em “Atualizar apps automaticamente” (Foto: Reprodução/Lucas Mendes)
10.Usar tela duplicada
Os usuários do Android podem dividir a tela do celular para exibir dois apps ao mesmo tempo. Para ativar o recurso, abra um dos apps que gostaria de ter em tela dividida. Toque no botão “Home” e, em seguida, no ícone do app desejado. Selecione a opção “Abrir no modo tela dividida”. O app ocupará metade da tela e, abaixo, você pode selecionar outro app para fazer a divisão, seja clicando em um dos que foram abertos recentemente ou usando a barra de pesquisa.
/i.s3.glbimg.com/v1/AUTH_08fbf48bc0524877943fe86e43087e7a/internal_photos/bs/2022/h/u/2QweRES6K5x7ftxHrBSA/5.-dividir-tela.jpg)